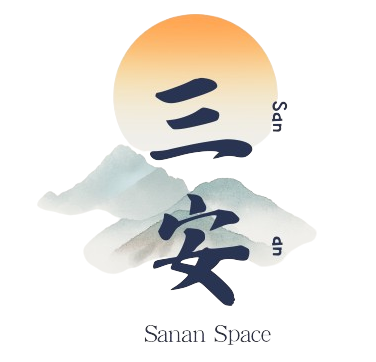docker在windows上安装
一,系统虚拟化
1.启动虚拟化
打开任务管理器(CTRL + Shift + Esc),选择性能,查看 CPU 虚拟化,确认是否已启用(默认启用)。
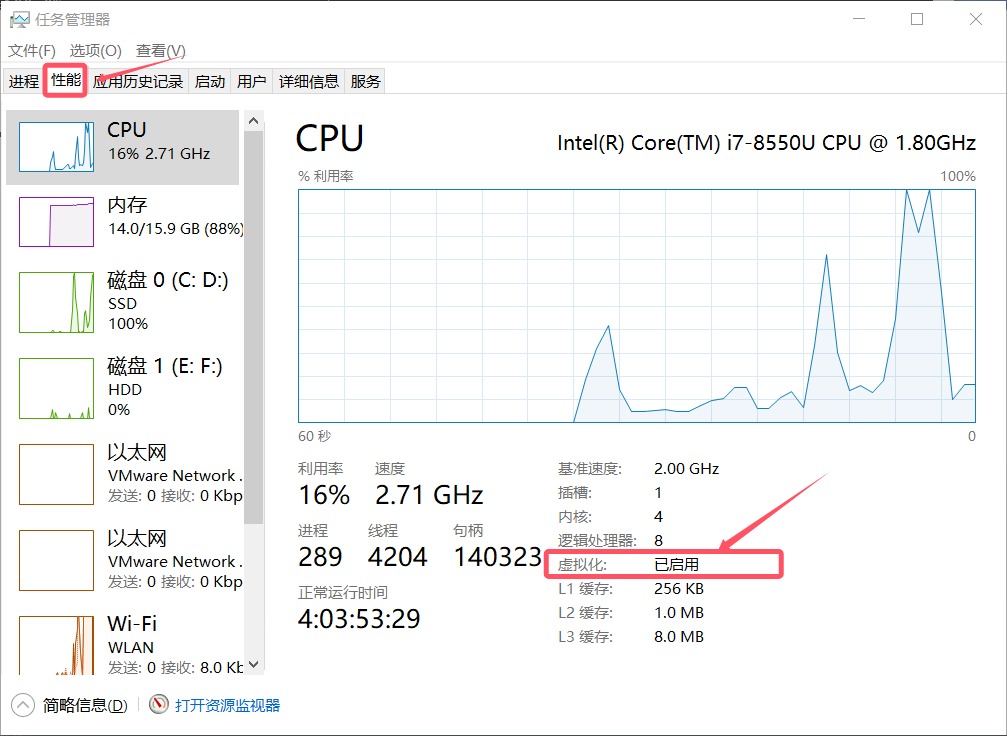 2.启用 Hyper-v 并开启虚拟任务
2.启用 Hyper-v 并开启虚拟任务

启动下面四个功能:(没有容器这个选项也可以使用)
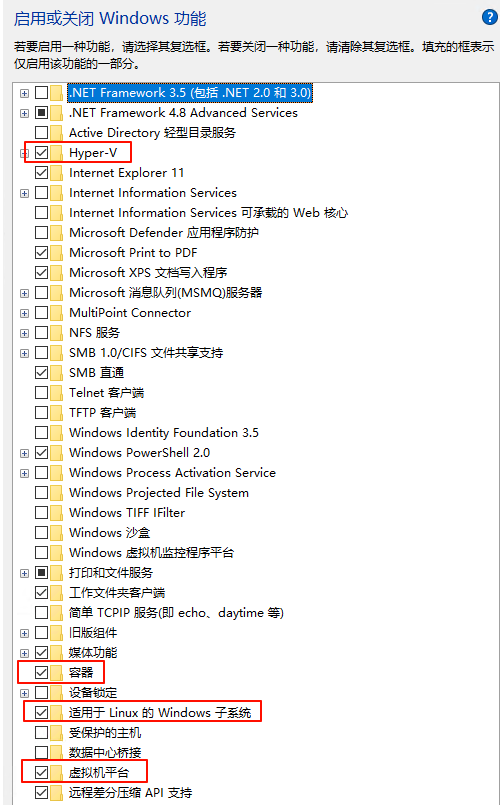
可能没有hyper-V,通过下面步骤可解决。
-
确认电脑硬件是否支持Hyper-V功能
打开Windows PowerShell(以管理员身份运行)。
输入
systeminfo命令并回车。在输出信息中查找与“Hyper-V 要求”相关的部分。如果所有四个要求均显示为“是”,则电脑支持Hyper-V。
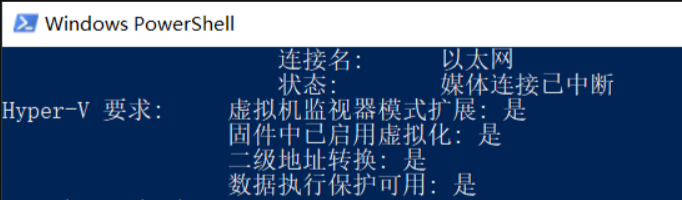
-
准备启用Hyper-V的脚本
如果电脑支持Hyper-V,接下来需要准备一个脚本来启用它。
新建一个文本文件,命名为enable-hyperv.cmd(或任何其他.cmd后缀的名称)。
将以下代码复制并粘贴到该文件中:pushd "%~dp0" dir /b %SystemRoot%\servicing\Packages\*Hyper-V*.mum >hyper-v.txt for /f %%i in ('findstr /i . hyper-v.txt 2^>nul') do dism /online /norestart /add-package:"%SystemRoot%\servicing\Packages\%%i" del hyper-v.txt Dism /online /enable-feature /featurename:Microsoft-Hyper-V-All /LimitAccess /ALL -
运行文件
找到enable-hyperv.cmd文件。
右键点击该文件,选择“以管理员身份运行”。
等待脚本执行完成。脚本执行结束后,会提示重启计算机以使更改生效。
-
重启计算机。重启后,Hyper-V功能将被启用,并可在“启用或关闭Windows功能”中查看
二,安装WSL
1.在终端检查是否有安装
如下面显示,则是未安装。

2.安装wsl
(1)安装 WSL 2 之前,必须启用“虚拟机平台”可选功能。 计算机需要虚拟化功能才能使用此功能。以管理员身份打开 PowerShell 并运行下面命令:
dism.exe /online /enable-feature /featurename:VirtualMachinePlatform /all /norestart(2)再次管理员打开命令窗口,输入下面的命令:
wsl --install -d Ubuntu
三,安装docker
1.下载安装包:
- 官方下载地址:https://www.docker.com/
接着双击安装包进行安装即可。安装完成后,任务栏会出现一个小鲸鱼图标(注意安装完成后可能会重启系统)
2,检查是否安装成功
(1)我们在 CMD 终端中输入如下命令:
docker --version(2)如果成功返回版本信息,则说明 Docker 安装成功了。
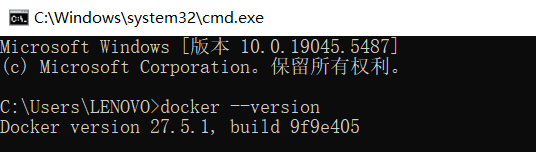
四,docker配置
1,打开 Docker 配置中心
右键点击 docker 图标,然后选择弹出菜单中的“Settings”菜单项。
2,配置 Docker 国内镜像
(1)在弹出的窗口中,点击左侧的 Docker Engine
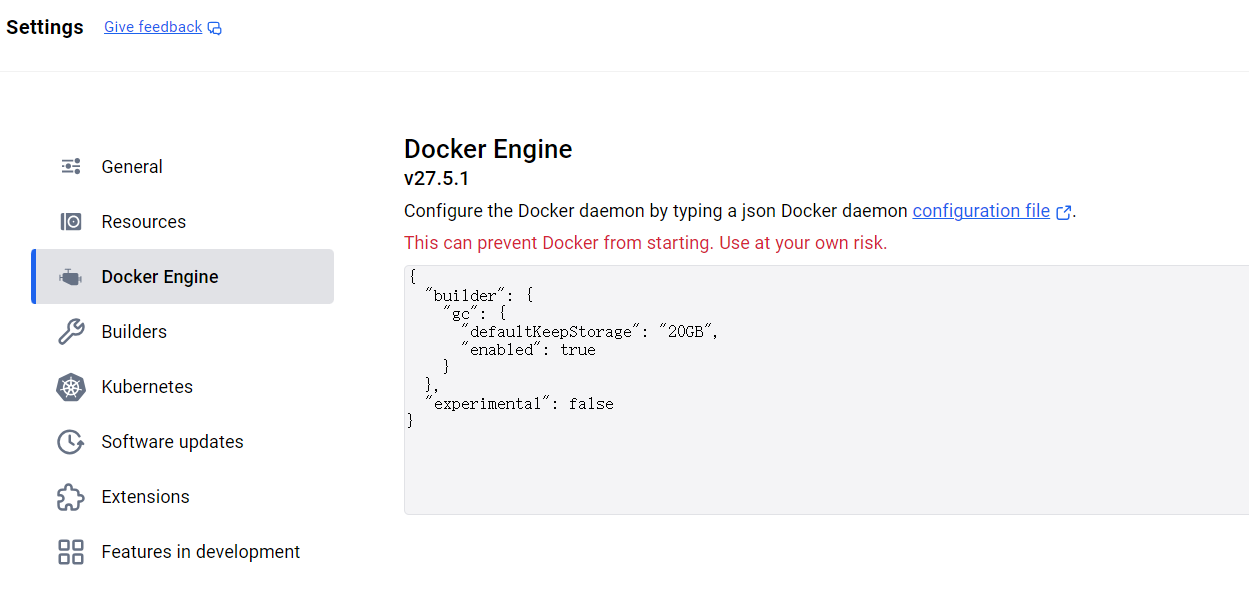
(2)然后在右侧的 registry-mirrors 节点中添加国内的镜像地址,加快镜像拉取速度。
"registry-mirrors": [
"https://hub.rat.dev",
"https://docker.1panel.live",
"https://registry.docker-cn.com",
"http://hub-mirror.c.163.com",
"https://docker.mirrors.ustc.edu.cn",
"https://cr.console.aliyun.com",
"https://mirror.ccs.tencentyun.com"
],(3)最后点击下方的 Apply & Restart 按钮保存重启即可。
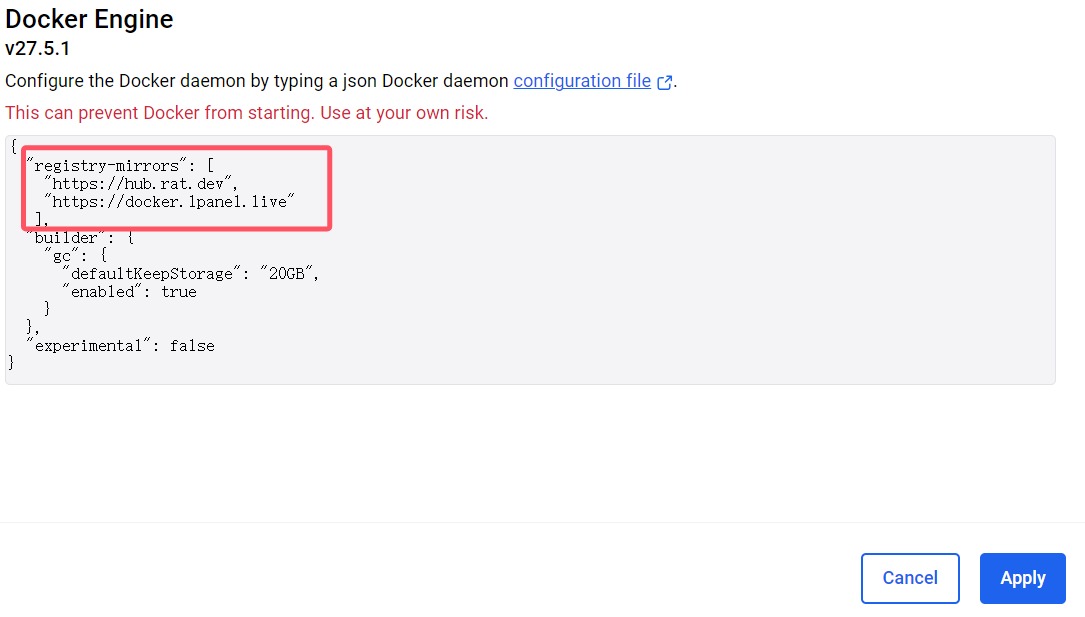
五、使用测试
1,拉取并运行容器
(1)我们执行如下命令。
docker run hello-world(2)有下面结果说明已成功安装

2,查看状态
(1)我们可以通过如下命令查看当前运行的所有容器:
docker ps(2)返回结果如下:
//查看所有的docker,包括未运行的
docker ps -a
//查看运行的docker
docker ps